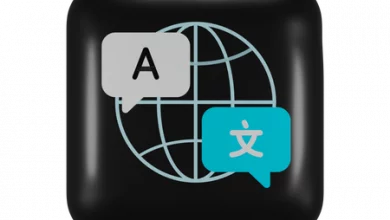How To Add An Email Account On iPhone?
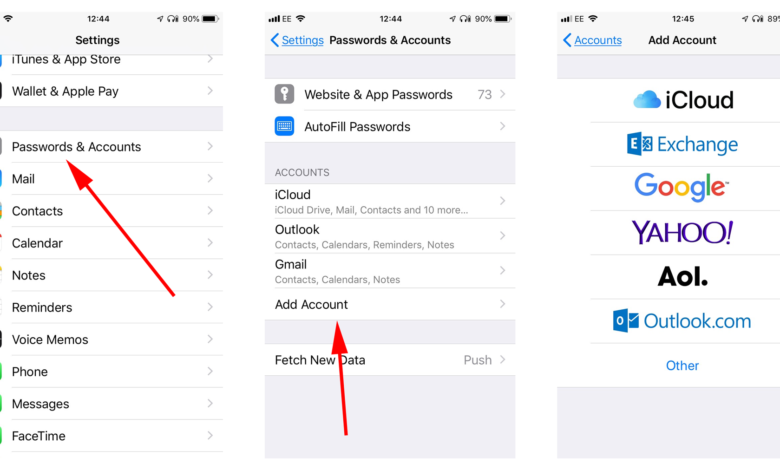
If you are consistently in a hurry and need to have the option to browse your email, an Apple iPhone is ideal for you. The iPhone is mighty regarding dealing with all types of communication. On another note, I’m confident that most people would have heard that Gmail is presently turning into the planet’s primary email client.
This is because Gmail furnishes their account holders with enough storage space, and the email Interface is incredibly primary and easy to understand. Much the same as Google Search, Gmail service doesn’t have advertisements set wherever on your page, and you can discover the email or information you need in a moment.
This is the reason Gmail and the iPhone are very much coordinated together. The main reason is that Gmail and the iPhone are both productive. So now, you are presumably considering how you can add your Gmail account on your iPhone. Below is how you will figure out how to add an IMAP for Gmail on your iPhone.
The IMAP application
The IMAP application permits Gmail account holders to check and go through their email on any disconnected email readers that are ideal for iPhone users. Adding this convention to your iPhone, for carefully Gmail accounts, has been declared by Google. It is effortless to install and run the IMAP application on your iPhone, permitting you to coordinate your iPhone to your Gmail account faultlessly.
In setting the IMAP account, the initial step is to go to your Gmail account and activate IMAP. To do this:
- Sign in to your Gmail account and afterward go to Settings.
- Click on Forwarding and POP/IMAP from Settings, then click on “activate IMAP.
- Get your iPhone and tap Settings, then tap Mail.
- Ensure that you click Add Account.
After you have done such, don’t tap the Gmail option since this has not been updated to the most current IMAP settings yet. All things being equal, click other. When done, you will, at that point, start to supply your information. Enter your name; at that point, you will be told to put the Host Name, imap.gmail.com. In the wake of putting the hostname, you will, at that point, be said to enter your full Gmail account address; this incorporates the @gmail.com toward the finish of your username.
Outgoing Mail Server
After the arriving hostname set-up, you will, at that point, move to the SMTP, or Outgoing Mail Server. Under the Host Name, you put smtp.gmail.com then save up the entirety of your changes. At that point, you’re finished! You have now quite recently added your Gmail account on your iPhone, along these lines permitting you to see the entirety of your Gmail messages, both old and new.
It is truly astounding to experience how technology functions. What’s more, one of these is having the option to check your email any place you are critical in our relentless society. iPhone users, regardless of whether a student or business professional, who needs continued access to their email account, will find it advantageous that they would now be able to browse their emails directly from their iPhone.
There is consistently an outcome, either socially or professionally, on the off chance that you couldn’t answer an email message rapidly. Utilizing the iPhone, not any more missed emails and you can remain associated with the individuals who matter regardless of where you are.