Seamlessly Connect Your Microsoft Account: Follow These Steps at https://www.microsoft.com/link
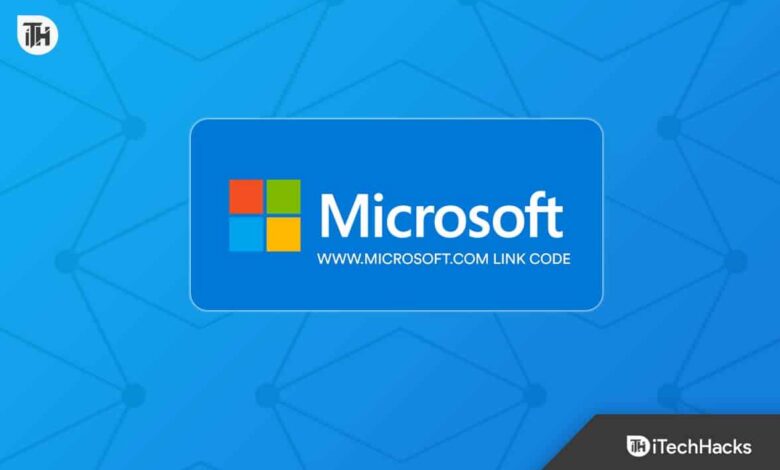
Introduction
Linking your Microsoft account with various devices and services is essential for a seamless and personalized digital experience. Whether you want to access your files, calendars, or settings across multiple devices or enjoy the benefits of Microsoft 365 subscription services, connecting your Microsoft account is a crucial step. In this blog post, we will guide you through the process of seamlessly connecting your Microsoft account using the link https://www.microsoft.com/link, along with answers to frequently asked questions (FAQs).
Step-by-Step Guide: Seamlessly Connect Your Microsoft Account
Step 1: Visit https://www.microsoft.com/link
To begin the process, open your web browser and go to https://www.microsoft.com/link . This is the official Microsoft website where you can link your Microsoft account with other devices, services, and subscriptions.
Step 2: Enter the Activation Code
Once you’re on the link page, you will be prompted to enter an activation code. This activation code is usually provided to you by the device or service you are trying to connect with your Microsoft account. Enter the code in the designated field and click on the “Next” button.
Step 3: Sign in to Your Microsoft Account
After entering the activation code, you will be redirected to the Microsoft sign-in page. Here, you need to enter your Microsoft account credentials, including your email address and password. If you don’t have a Microsoft account, you can create one by clicking on the “Create one!” link.
Step 4: Grant Permissions
Once you have successfully signed in, you will be asked to grant permissions to the device or service you are linking with your Microsoft account. These permissions allow the device or service to access specific information from your Microsoft account, such as your files, contacts, or settings. Review the permissions, and if you’re comfortable, click on the “Yes” or “Accept” button to proceed.
Step 5: Complete the Linking Process
After granting permissions, the linking process will be completed, and you will receive a confirmation message indicating that your Microsoft account has been successfully linked. You can now enjoy the benefits of a connected Microsoft account, such as syncing your files across devices, accessing your subscription services, and more.
You May Also Like –Play Roblox Anywhere: A Guide to Playing Roblox on Your Browser with NOW.gg Roblox.
FAQs: Frequently Asked Questions
Q1: Can I link multiple devices with my Microsoft account?
A1: Yes, you can link multiple devices with your Microsoft account. Each device will require a unique activation code to establish the connection.
Q2: What if I forget my activation code?
A2: If you’ve forgotten your activation code, you can usually retrieve it from the device or service you are trying to link. Look for the option to resend or retrieve the activation code on the respective device or service.
Q3: Can I unlink devices or services from my Microsoft account?
A3: Yes, you can unlink devices or services from your Microsoft account. Go to the account settings page on the device or service and look for the option to remove the connection.
You May Also Like –Activating Your Entertainment: A Step-by-Step Guide to PeacockTV.com/tv Activation.
Conclusion
Seamlessly connecting your Microsoft account is a straightforward process that allows you to unlock the full potential of your digital experience. By following the step-by-step guide outlined in this blog post, you can easily link your Microsoft account with devices, services, and subscriptions at https://www.microsoft.com/link. Remember to keep your activation codes secure and grant permissions carefully to ensure a safe and personalized connection. Enjoy the convenience and benefits of a connected Microsoft account!
For more valuable information visit this website.






