Fixing Negative Accounts Payable in The Quickbooks Software
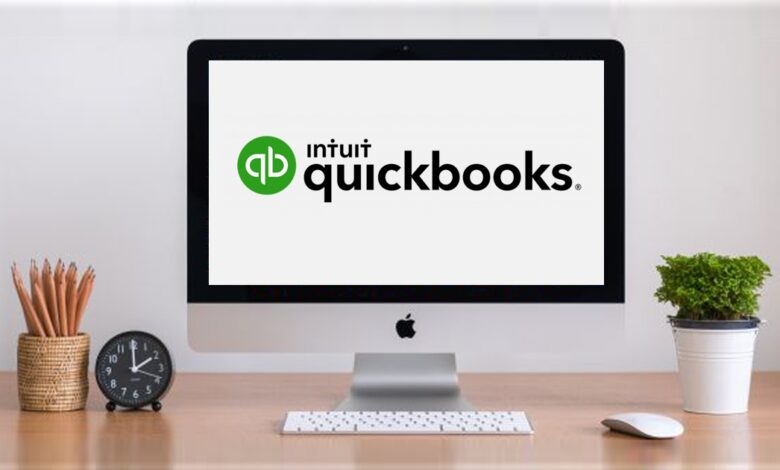
Quickbooks accounting software offers a unique feature that handles Accounts Payable. In short, accounts payables are the amount owed to your suppliers and creditors by your company. However many QuickBooks users sometimes get confused and don’t understand why their Accounts Payable account (A/P) shows a negative balance.
A negative amount in Account Payable simply means that bills were recorded and you have also issued the checks against them, but the actual bills were somehow removed accidentally.
In simple words, you find negative liability in the balance sheet when your organization has paid more than what actually is required.
The Negative Accounts Payable problem is faced by users when they are registering a balance in QBO. They find mismatched amounts in their accounts and can’t figure out solutions.
Here, you will learn the most effective steps to repair Negative Accounts Payable. But before that, let’s understand why your QBO register balance shows mismatch amounts.
Why Doesn’t the QBO Register Balance Equal the Exact Bank Balance?
Many users run into this problem when their QBO register balance and their exact QBO balance don’t match.
However, it’s not a major problem. A mismatch balance in QB Online and the bank can occur due to multiple reasons and some are explained below.
- There are few outstanding transactions. Let’s presume you deposit a check in QBO and then remove it from the QB bank register account, but your transaction hasn’t yet cleared with your bank. Here, you will face the accounts payable problem.
- New transactions are coming into your connected account. You have linked QB and your bank then the payment in the tab “For Review” won’t match.
- Duplicate transactions sometimes occur. You might have entered some transactions incorrectly in the QB register. You did it by ignoring the last transaction you had entered.
- Sometimes transactions are removed or modified. Removing or modifying transactions on the QB register can possibly create a mismatch between your bank balance and QB online balance.
When you face the accounts payable negative problem, your software starts showing some symptoms. Some are- Accounts payable balances are high showing many old bills, the expenses look excessive, your balance of the bank account appears correct but with multiple vendors credits unapplied.
Repairing Quickbooks Negative Amount in Accounts Payable
Now you know that negative accounts payable is a headache for you and it’s crucial to repair it immediately. So, follow these steps for resolving this problem instantly:
- Firstly, click on “Reports”.
- Thereafter, choose “Vendors & Payables”.
- Now, locate the “Unpaid Bills Report” option. Tap on it for initiating the report scan and detecting the negative balances.
- When you see the negative balance, tap twice on that balance.
- Then the system will access the specific bill payment check
- There might be no bill at the screen’s bottom. It is not a parameter to ensure that the check has been applied to the bill. You can simply leave the window open and navigate to AP.
- Click “Enter Bills”.
- The amount that you need to enter on the bill must be the same as your check amount. You can seek the original bill to ensure that the amount is entered correctly. Verify that you’ve typed the due date accurately.
- Then tap “Save”. You can select “New” if you want to add more bills. After you’ve entered your bills, tap on the “Save” and “Close” options.
- Thereafter, find your check of the bill payment to locate the newest entered bills.
- Enter the correct amount then save it.
- Now confirm QB that you are saving the transaction.
- Choose “Yes”.
- Now access the page “Unpaid Bills Report”.
- Lastly, press “Refresh”.
Effective Tips For Accounts Payable Management
It is always better to prevent negative accounts payable rather than wasting your time to repair them. There are some tips through which you can avoid this troublesome problem.
- Tip 1: You need to utilize your credit term to the maximum that is available to you by your supplier. The supplier normally sets the terms, which take into account the firm’s financial status and creditworthiness. Always put your best leg forward while seeking credit terms by providing the relevant supporting documents and needs to receive excellent credit terms.
- Tip 2: To avoid unwanted costs, use your credit limit functions and ERP’s credit terms. Now, ERPs contain a feature that allows you to keep track of credit terms and restrictions for each supplier. This will benefit you in 2 ways: firstly, you can have better control over your cash outflows by eliminating unwanted charges, and secondly, the average of your bank account daily balance gets maximized. As a result, you will see a positive financial return.
- Tip 3: Metrics and short-term financial ratios can be used to assess your payables management. One of the three basic elements of working capital is accounts payable. Receivables and inventory are the other two.
It’s crucial to know how these accounts connect with one another. It’s also vital to investigate how this interaction affects working capital, operating cycle, and cash flow. This can help in the betterment of payables administration and evaluation.
Final Words
So, this is how users can instantly get rid of negative accounts payable issues. There is also a problem that your face related to QuickBooks you can check here how to unfreeze QuickBooks. Not just the troubleshooting steps, but here you also get some effective tips to prevent such situations. We hope, now the trouble won’t bother you ever.






