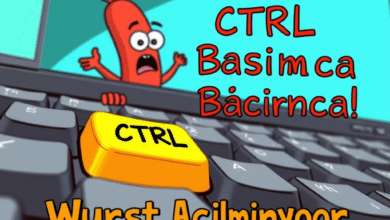8 Ways to Speed Up the CPU Speed On Your Mac

Is your Mac running a little too slow lately?
The processors inside of Apple computers are state-of-the-art pieces of technology. Like most technology, however, they can be overwhelmed by having too much thrown at them. If they’re a bit on the older side, this can make matters even worse.
When your Mac is running too slowly, the easiest solution is to go out and get a new one. If you don’t have the money to spend on a brand new computer, however, there are some things you can do to boost CPU speed without spending a dime.
In this post, we’re going to go over 8 of these tips and tricks for speeding up your Mac. Taking great care of your Mac and performing regular maintenance will keep the CPU alive and well for longer, so follow this guide and enjoy a fast computer once again.
1. Figure Out Which Apps Are Eating CPU
If you open up Activity Monitor, you’ll quickly realize how hard your Mac’s CPU is constantly working. Some apps and processes are a lot more CPU-hungry than others, and Activity Monitor allows you to figure out exactly what your computer is spending its processing power on.
It’ll show you 5 different things: CPU, Memory, Energy, Disk Usage, and Network Usage. Click the CPU column and you’ll see what percentage of your CPU each app is taking up. You can close those processor-consuming apps directly from Activity Monitor and your computer should run quite a bit faster.
2. Fewer Startup Items
Most people don’t even think to change their startup items, but it can make a huge difference in overall speed. Basically, the startup items are all of the apps and processes that automatically launch when you turn your computer on. If you’ve got a lot of unnecessary things booting up, then your CPU will be preoccupied from the get-go.
Go into System Preferences, then Users & Groups, where you’ll be able to click on your username. From there, you can click on the Login Items tab and deselect the programs that you don’t need open when you boot up your computer. Restart and you’ll notice how fast your internet browser loads up when you start it now.
3. Browser Add-Ons
Speaking of internet browsing, the number of add-ons you tack onto your Chrome, Safari, and Firefox might be what’s slowing your CPU down. Over the last 5-7 years, browsers have gotten extremely complex with how they function and all of the browser add-ons you can integrate into them.
Whether it’s an ad blocker or an app that improves your grammar, they can certainly be useful, but they can also slow your browser down significantly. Go through the extensions you’ve added to your browser and remove the ones you don’t really need. Another good practice is to minimize the number of tabs you have open at any given time, as this also contributes to reduced CPU speed.
4. Clean Up System Files/Documents
Mac’s come with built-in tools to clean up old system files and documents that are just sitting there clogging up your computer. Freeing up storage space can definitely help to improve CPU speed, but there are also numerous third-party apps you can use that’ll go through your Mac and figure out what doesn’t really need to be on there anymore.
File clutter mainly leads to reduced disk space. This isn’t directly a CPU problem, but it can cause CPU problems because apps can become unresponsive. One tip to always remember is that a clean Mac is a fast Mac.
5. Get Rid of Unused Apps
Similarly, unused apps on your system, although seemingly idle, can cause many issues for your CPU. It’s a great habit to go through all of your programs once a month or so and figure out what you’re not using. If you’re not using it, then it can be deleted.
One easy way to do this is by opening Finder, going into Applications, and sort them all by “date last opened”. If there are any programs in there that you haven’t opened in months (or even weeks), then simply drag it into the trash and click “empty”. You don’t want these things taking up crucial space and using up CPU when you don’t actually need them.
6. Visual Effects
If you’re frustrated by your slow Mac and don’t care about the visual features that it comes with, you can turn them off and save some processing power. Not surprisingly, the pretty visuals that Apple integrates so well into their branding have a significant impact on how fast the computer actually runs.
To do this, go into System Preferences, then Dock & Menu Bar. Unclick “Animate Opening Applications”, “Automatically Hide and Show the Dock”, and click on “Minimize Windows Using:” and select scale effect instead of genie effect.
Furthermore, WindowServer, the thing that draws and keeps track of all graphical elements and changes to your windows (among other things) is a huge CPU eater. Go to https://setapp.com/how-to/windowserver-mac to learn more about how to manage the effects of WindowServer.
7. Run a System Update
There was a time when Mac users knew not to run a system update because the update itself might be too powerful for their computer to handle. That doesn’t happen so much anymore, with newer OS releases more focused on trimming the fat and giving users a better operating experience.
You can enable automatic updates so that you don’t have to remember to do it yourself. Check for an available system update by going to System Preferences and going to Software Update. If one is available, you’ll see it here and all you need to do is click “update now”.
8. Emptying Cache
Cache files are temporary files that are meant to help speed things up, notably helping you load frequently used web pages faster. However, when your system is full of cache files, the opposite effect can happen.
Sometimes, the best thing to do is to clear out your cache files and start fresh. You can do this quickly with one of many third-party programs, or you can do it the long way by typing “~/Library/Caches” into Finder and going through the cache files on your own.
Better CPU Speed, Happier Mac User
These are just a few ways to increase your CPU speed without taking your Mac into a specialist. Performing these tasks on a regular basis will keep your Mac feeling fresh and fast for a long time, so it’s worth taking the time out of your day.
Did you enjoy this post? Come back again for more tech tips.