Wakey, Wakey! How to Prevent Your Computer From Going Into Sleep Mode

Sometimes you may need your computer screen to stay active, and then suddenly, sleep mode kicks in! Here are some of the top programs to prevent this.
If you’re in the middle of a long work project, the last thing you want your computer to do is to go to sleep. Unfortunately, your computer’s sleep mode makes it do exactly that. Sleep mode is a great tool for saving your battery, but it’s not so great when it forces your computer to nod off as you’re reading through a long, important document.
There are a few things you can do to keep your computer from entering sleep mode, whether it’s a PC or a Mac. Here are your best options.
How to Turn off Sleep Mode
Depending on your device, there are a few simple steps you can follow to disable sleep mode. Here’s how to do it with both Windows 10 and Mac machines.
Disabling Windows 10 Sleep Mode
To turn off sleep mode in Windows 10, start by navigating to your ‘Settings’ app.
From Settings, click ‘System,’ then ‘Power & Sleep.’ You should see a few dropdown boxes on this screen. Under the heading ‘Sleep,’ there are two dropdown boxes — one that starts with ‘On battery power’ and one that starts with ‘When plugged in’.
These dropdowns let you choose how long it takes the PC to sleep when plugged in, and when not. Choose ‘Never’ from each box to completely disable sleep mode. If you want to put sleep mode back on, navigate back to this screen and edit the dropdown boxes.
Disabling Sleep Mode Mac
The process of disabling sleep mode in Mac is similar to the method for Windows 10.
First, click on the Apple menu in the top left of the screen. From there, click on ‘System Preferences’ and open ‘Energy Saver’. The icon looks like a light bulb.
From this screen, you should see a slider labeled ‘Turn display off after’. By moving the slider, you can choose how long the Mac takes to go to sleep. Slide the slider all the way over to ‘Never’ and your Mac won’t fall asleep anymore.
Like with Windows 10, this disables sleep mode until you go back in and reenable it.
Turn off Sleep Mode With Apps
Before you disable sleep mode, you may ask yourself: Is this a good idea?
The primary purpose for sleep mode is to save your battery and your computer display. If a computer is left on and running without letting the screen rest for an extended length of time, you risk screen burn-in. While most cases of burn-in are temporary, that’s not always the case.
Considering this, sleep mode is important to use. However, it can also be annoying, especially when your computer goes to sleep when you’re watching a show, playing music off your PC, or doing anything else that involves leaving the laptop open with little physical interaction.
That’s why the built-in options to turn off sleep mode aren’t perfect. When you turn off sleep mode using the built-in method, you have to manually turn it back on, too. This is easy to forget, and if you do forget it, your computer won’t sleep next time you happen to leave it open.
This could potentially damage the battery or the display. That’s why there are third-party apps that specifically make turn sleep mode on and off simple. Here are some of the best ones.
Lungo (Mac)
Lungo is a Mac-exclusive app that makes turning sleep mode on and off a breeze.
With Lungo installed, you’ll see a coffee-mug icon take place beside your wi-fi bar. By clicking the coffee icon, you get a dropdown menu that lets you immediately edit your sleep mode settings. You can choose to disable sleep mode, set it for 10 minutes, or even up to 4 hours!
This makes disabling and reenabling sleep mode much easier. When you’re done with that extended work period, you can just click the mug and turn your sleep mode back on.
NoSleep (PC)
NoSleep is a very simple app with an interesting solution for sleep mode.
Rather than disable sleep mode in any way, NoSleep will move your mouse back and forth for you every 30 seconds of inactivity. This make the computer think you’re still using it, ensuring that sleep mode won’t activate.
The application is fast and easy to install, and adds a small icon to the bottom-right of your taskbar. In here, you can configure when you want the app to move your mouse, or whether you want it active at all. Managing NoSleep is much easier than delving into your settings every time you want to change your sleep mode settings.
Caffeine (Mac & PC)
Caffeine is an app much like the two above, but available on both platforms.
Caffeine adds a small coffee-pot icon into your taskbar (at the top for Mac, the bottom for Windows). On install, you should choose to let it start on launch if you always want access to it.
By clicking on the coffee pot, you can configure your sleep mode to activate based on a wide range of times, or to stay inactive indefinitely. Changing it back is as easy as clicking the coffee pot again. If you want an easy solution, try it out.
Sleep Mode: A Useful Nuisance
Now you’ve got a few different methods of disabling sleep mode when you need a break from it. Sleep mode is a very important function on any computer, but it can also be annoying. Always remember to turn it back on when you turn it off for the sake of your computer’s health.
For more informative tech articles like this, please read the rest of our blog.






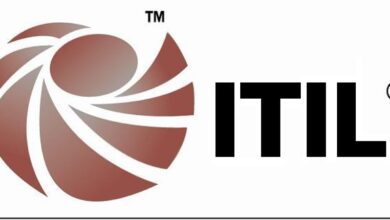
This is something New !