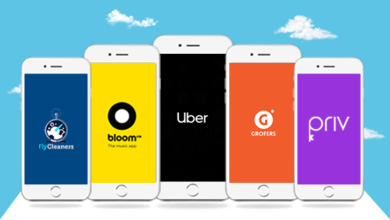How To Set Up Android Parental Controls To Keep Kids Safe Online?

Many smart devices often include learning apps, fun games, and other creative solutions. But, these gadgets can easily lead your kids astray. They may come across inappropriate games and apps or even use your credit card info to make in-app purchases. Therefore, it is not wise to hand your Android device to your child with unrestricted access.
Fortunately, you can set up various Android parental controls to keep your kids safe online. Most Android devices have built-in safety restrictions, such as limiting access to websites, apps, Play Store, screen time, etc. Apart from these features, various third-party parental control apps, such as FamilyTime parental control app for Android, provide extensive restrictions to ensure your kids’ online safety.
Here are a few easy ways to help you set up Android parental controls and safeguard your kids’ online lives.
Set Up Multiple User Accounts
The Android OS makes your life easier as a parent by allowing you to set up multiple user accounts on a single device. Doing this ensures you and your kids can use one device while maintaining separate activities. If you are interested in creating multiple user profiles, follow these steps, and you will be good to go.
- Open ‘Settings’ on your Android device.
- Go to ‘System’ and toggle on ‘Multiple Users’
- Here, you can add a new profile for your kids.
If you don’t know how to switch between users, don’t worry. Just swipe down from the top of your device and click on the blue user icon.
Note: The latest Samsung Galaxy phones don’t have this feature in their Android parental controls.
Guest Mode
You can also give your Android device to your kids in ‘Guest Mode’ if you cannot (or would rather not) create multiple user accounts. To set this up, follow these steps:
- Swipe down from the top of your device.
- Click on the Blue User Icon.
- Tap on ‘Guest’
Doing so will restrict the phone to default functions and settings. It will prevent the guest user from accessing your text messages, applications, photos, etc.
Google Family Link
This option comes very handy for parents whose kids have their own Android devices. Download the free Google Family Link app from the Play Store on your device to begin setting this up. The app is user-friendly and will walk you through its easy setup process. You can create a new Google account for your child and link it to your own. Or, if your kid already has a Google account, you can link that to yours. After that, install the Google Family Link app on your kid’s device and set it up.
Manage Apps & Restrictions
Parents can choose to do a lot with built-in Android parental controls. For instance, they can:
- Open Play Store, go to Apps Installed and select which apps to allow/block.
- Choose ‘supervised experience’ for YouTube and set up the type of videos you want your kids to have access to.
Parents get to set up everything to their satisfaction. Doing this will allow them to keep their account separate from their kids’. Moreover, parents can easily monitor their kids’ activities through their dashboards. In addition to this, parents get to block or allow any new app their kids download on their devices.
Other Creative Solutions, a.k.a. FamilyTime
Technology has changed every aspect of our life, and parenting is no exception. Modern-day parents use smartphones, tablets, and parental control solutions as valuable parenting resources. These gadgets give a new shape to education, entertainment, communication, and parenting.
Built-in parental controls in Andriod devices are deemed insufficient by most parents. Therefore, they look for other competent options like FamilyTime. Most parental control apps provide additional safety features to give kids a safer online experience. For example, FamilyTime is a parental control app that provides parents with the following features:
- Screen Time Limit
- Screen Time Schedule
- App Blocker
- YouTube Monitoring
- TikTok Monitoring
- Web History
- Internet Filter & Schedule
- Location Tracking
- Geofence
- Call & Text Monitoring
- Contact Watchlist
- SOS/Panic Button, etc.
That is not all! Kids can use the SOS/Panic button or the Pick-Me-Up button whenever they need their parents’ help. Moreover, parents can use the Family Pause feature to make their kids’ devices inaccessible if they need to be disciplined.
Do you want to teach time management skills to your kids? Use the Time Bank feature to motivate kids to save their unused screen time. Reward your kids with some screen time by using the FunTime feature. It allows kids to have fun with the saved-up screen time if parents allow it.
Do you have teenagers who recently learned how to drive? If you wish to protect them on the road and ensure they drive at a safe speed, use FamilyTime’s Teen Safe Drive feature. It tracks their speed on the road and notifies parents if kids exceed their designated speed limit.The best thing is that FamilyTime is fully compatible with iOS and Android operating systems. Parents can ensure their kids’ safety with this iPhone and Android parental controls app. Visit its website for more details if you want to find out what sets it apart from its counterparts. If you wish to explore the entirety of its features, visit its website. If you want to download the app directly, visit Play Store or App Store.
For more valuable information visit this website.